1秒を削れ!DocuWorksを使いこなすプロ直伝のマル秘技!(前編)

「たかが1秒、されど1秒。
一つ一つの設定は地味ですけど、積み重なれば大きな差になってくるんです。」
セブンセンスで会計事務所のペーパーレス化を支援しているコンサルタント、島口さんは語ります。
DocuWorksを日常的に使っていると感じる、ほんの小さなストレスをいかに削るか?というのが島口さんのDocuWorks活用のポイントなのだそうです。
今回はペーパーレスコンサルタントの島口さんが、自身のDocuWorksに入れている設定や、多用するショートカットキーについて教えてもらいました。
DocuWorksのプロは一体どのようにDocuWorksを使いこなしているのでしょう?
日常的に使用しているDocuWorksユーザーにもあまり知られていない、たくさんのマル秘技を教えていただきました!
想定よりも記事が長くなってしまったので、前編・後編に分けてご紹介したいと思います!
DocuWorksを使いやすくするための準備
島口:DocuWorksを使いやすくするために、まずは文書の表示エリアを広くとれるように準備したいですね。
DocuWorksは紙の資料を、そのままPC上で触っているかのように扱えるツールです。
当然、紙の資料と全く同じように取り扱いたいわけですが、残念ながらPCのディスプレイは横長であることが一般的。
紙資料は縦長のものが多いので、どうしても表示できる部分が少なくなってしまいます。
そこで、まずは表示できるエリアを多くする設定をしていくのだそうです。
島口:DocuWorks Viewerのデフォルトではアノテーションツールバーが画面上部に表示されています。ここに邪魔なものがあると目移りしてしまいます。そのため使わないものは表示しないようにすると、必要なものがすぐに見つけられます。
島口:また、好みもありますが、アノテーションツールバー自体を画面の左右の端に移動することで、縦方向のエリアを広げることができるのでおすすめです。
事務所によっては2つのディスプレイのうち1つを縦にして使用している事務所もあるそうで、いかにDocuWorksで資料を見やすくするかを考えることは、とても重要なんだそうです。
DocuWorks Viewerだけでなく、DocuWorks Deskも同様にいらないものを消しておく方が良いそうです。
DocuWorksの初期設定を変える
次に教えていただいたのが、マウス操作の設定。
DocuWorks Viewerのマウスカーソルモードにはポインティングモード、スクロールモード、テキスト選択モード、マルチモードの4つがありますが、これを起動時にマルチモードになるように設定しているそうです。
島口:昔はマルチモードが無かったので、いちいち変えなきゃならなかったんですよね。
でも、最新のバージョンには「マルチモード」という機能があり、これ1つで他3つのモードの作業ができるようになったんです。
島口:どう考えてもマルチモードに慣れた方が早く処理できる。だからマルチモードに慣れちゃえば、残り3つのモードはいらないんですよ。
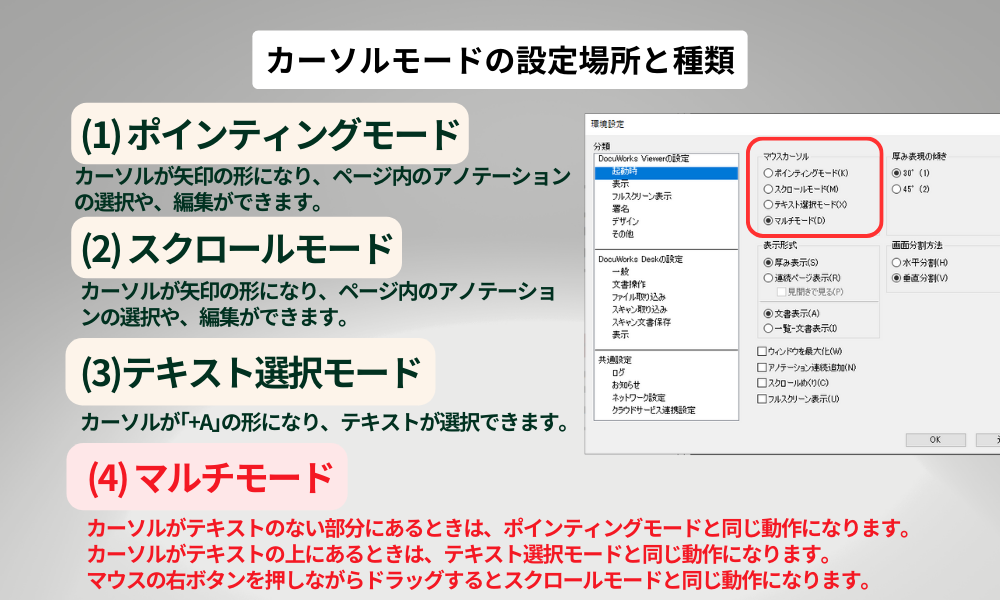
つづいて教えていただいたのが表示倍率の設定とDocuWorksファイルをばらした時の設定について。
まず、表示倍率については、ファイルを開いた段階であらかじめズームアップの状態にしておくのだそうです。
島口:これ、人によりますが、セブンセンスでは基本的に書類を開いて内容を見るところから始めるので、ほとんどの人は資料を開いたらズームアップしています。
島口:そこで、開いたらズームアップされた状態になる設定をしておくと手間が減るんですよ。セブンセンスの場合は開いた時の設定を133%くらいにしています。
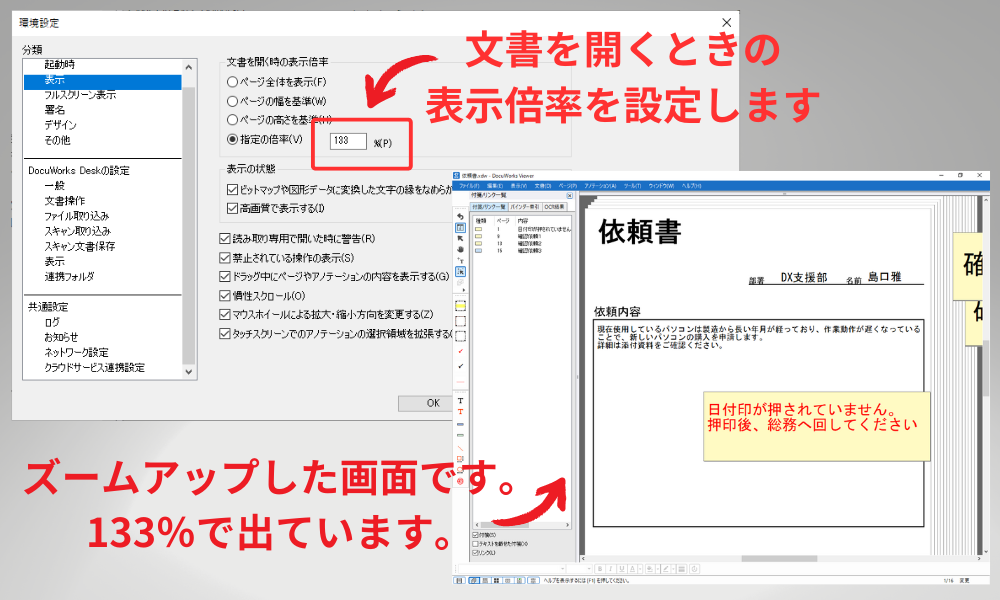
また、ファイルをばらした時には、ばらしたファイルが選択されていない状態の設定にすると良いそうです。
島口:DocuWorksファイルをばらした時、デフォルトでは全部のファイルを選択した状態になっています。
島口:ファイルをばらしたい人って、ばらした後、1つの文書を取り出したり、並べ替えたりすると思うんですが、デフォルトの状態だと、それが全部一緒に動いてしまうんです。
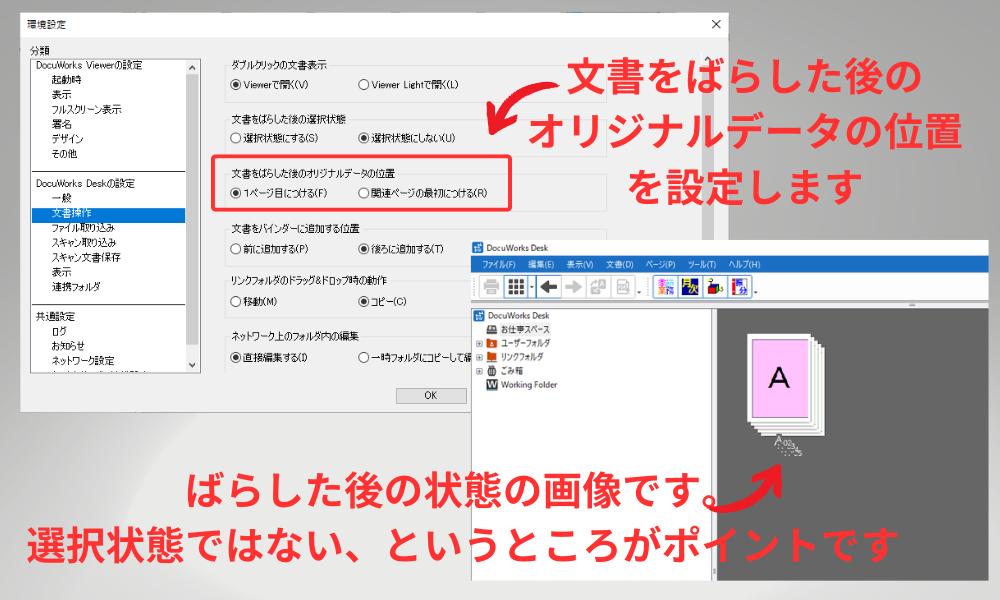
前編はここまで!後編では覚えておくと便利なショートカットキーをご紹介します!

